O cadastro dos produtos é considerado a base para todos os processos comerciais do seu negócio. É muito importante ter os cadastros completos para ganhar eficiência na geração de orçamentos, vendas, controle de estoque, emissão de notas fiscais e acompanhar relatórios.
Antes de iniciar o cadastro é importante que você tenha configurado as especificações da grade de produtos como tamanho, cores dentre outros conforme sua necessidade de grade.
Para saber como configurar as especificações de GRADE clique aqui.
Após a configuração das especificações vamos a configuração do produto com grade seguindo o passo-a-passo.
PASSO 01 – OBRIGATÓRIOS
Para iniciar o cadastro um produto vá no MENU PRINCIPAL em ESTOQUE >> PRODUTO.

Ao abrir a tela de listagem de produtos vá no canto superior direito e clique em NOVO.
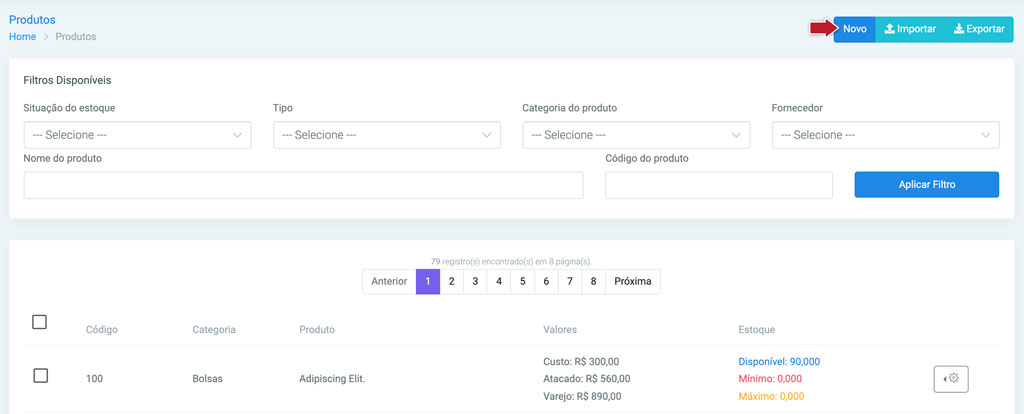
Ao abrir a tela de cadastro preencha as informações.
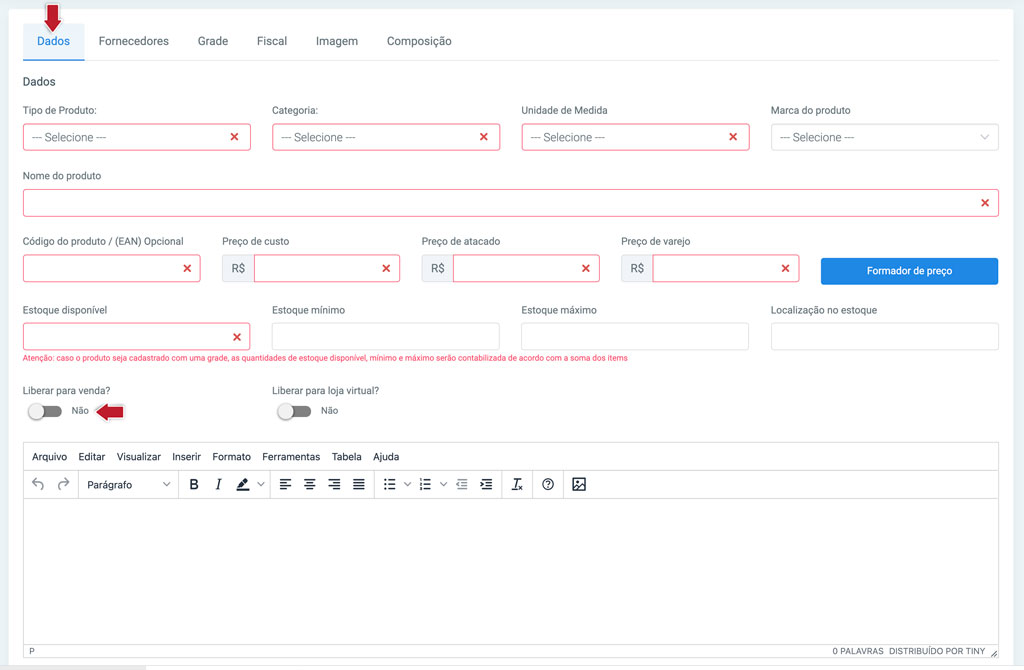
DADOS GERAIS
Ao preencher os dados clique em salvar.
PASSO 02 – OPCIONAL
Em seguida clique na aba FORNECEDORES para vincular um ou mais fornecedores ao produto.

A: Caso queira adicionar mais de um fornecedor ao produto clique no ícone de + e em seguida selecione o outro fornecedor.
Ao vincular clique em salvar
Pronto! seu Fornecedor está vinculado.
PASSO 03
Agora vamos configurar a GRADE do produto clicando na aba GRADE.
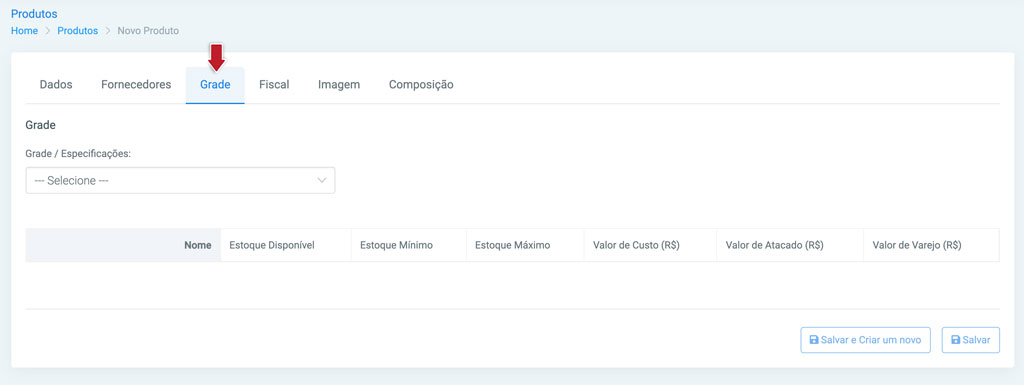
Ao abrir a tela selecione Grade / Especificações e escolha uma das opções, neste caso escolhemos primeiro a opção TAMANHO, em seguida abrirá a seleção COR.
Ao selecionar a posição da grade no produto digite apenas a quantidade conforme sua grade, nos campos que ficarem em brando essa GRADE não irá aparecer.
Ao finalizar sua configuração de grade clique em salvar
PASSO 04 – OPCIONAL
Configurando os DADOS FISCAIS
Preencha os campos com os códigos e informações coletados com seu contador para a configuração fiscal. Caso digite o Código e o mesmo não apareça na listagem exibida, entre em contato com nosso suporte técnico CLICANDO AQUI e solicite a inclusão do código.
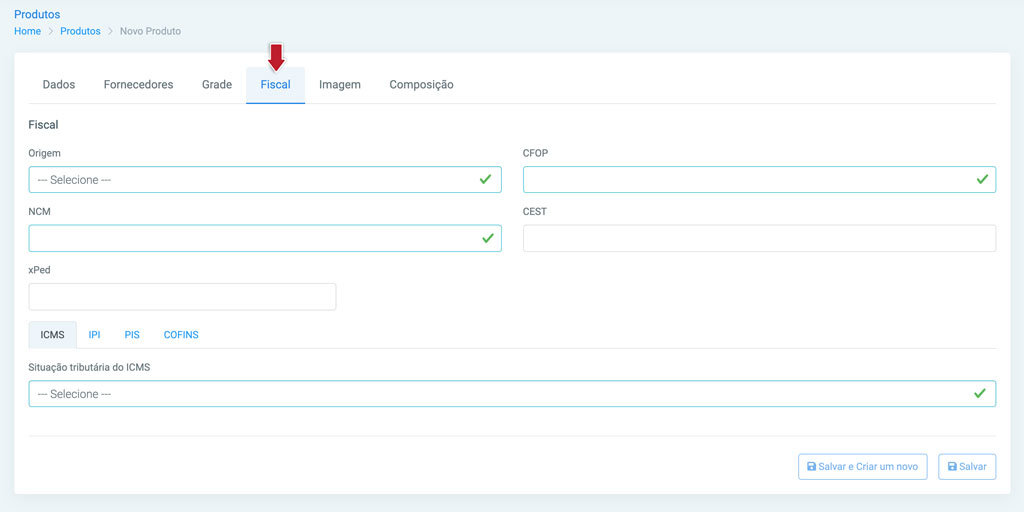
Ao configurar os dados fiscais clique em salvar.
PASSO 05 – OPCIONAL
Clique na aba IMAGEM e selecione a imagem salva no seu computador, ao selecionar a imagem o sistema só aceitará a imagem se ele estiver no tamanho (720 × 850px) padrão do sistema.
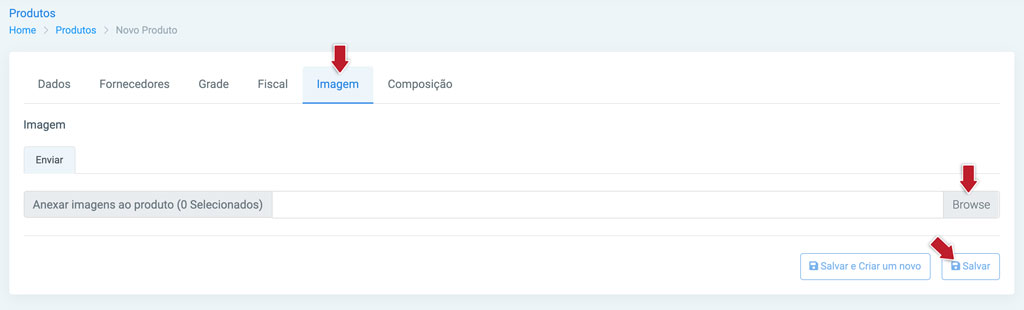
Selecione a imagem salva no seu computador, ao selecionar a imagem o sistema só aceitará a imagem se ele estiver conforme a configuração acima.
Pronto! Sua imagem foi salva.
DICA
Caso você adicione mais de uma imagem você poderá alterar a posição da imagem clicando na imagem e arrastando, ao posicionar a imagem conforme ordem desejada clique em salvar conforme imagem abaixo:
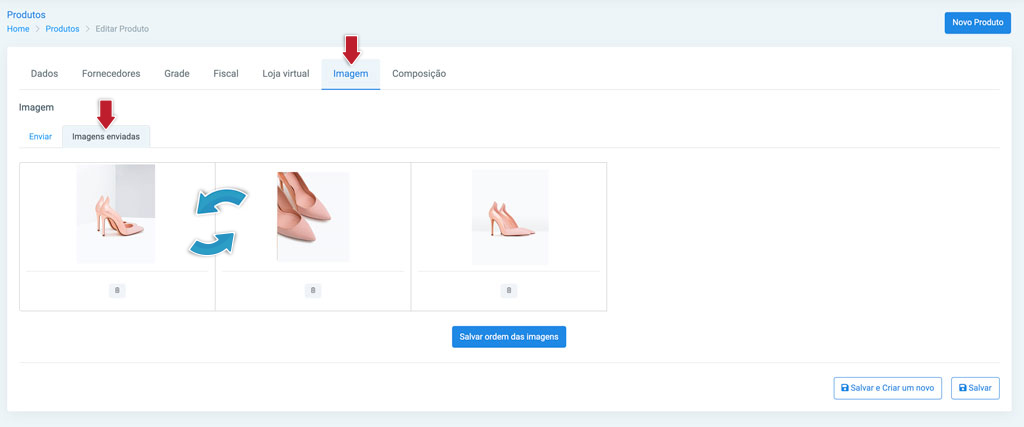
Espero que este tutorial tenha ajudado!
Se você ainda permanece com dúvidas, é só entra em contato conosco pelo WhatsApp.