O cadastro de produtos é um elemento fundamental para todos os processos comerciais da sua empresa. Ter informações completas e precisas permite otimizar a criação de orçamentos, vendas, controle de estoque, emissão de notas fiscais e geração de relatórios. Este manual orientará você na configuração de produtos de forma simples e eficiente.
Após a configuração das especificações vamos a configuração do produto simples seguindo o passo-a-passo.
PASSO 01 – OBRIGATÓRIOS
Para iniciar o cadastro um produto vá no MENU PRINCIPAL em ESTOQUE >> PRODUTO.

Ao abrir a tela de listagem de produtos vá no canto superior direito e clique em NOVO.
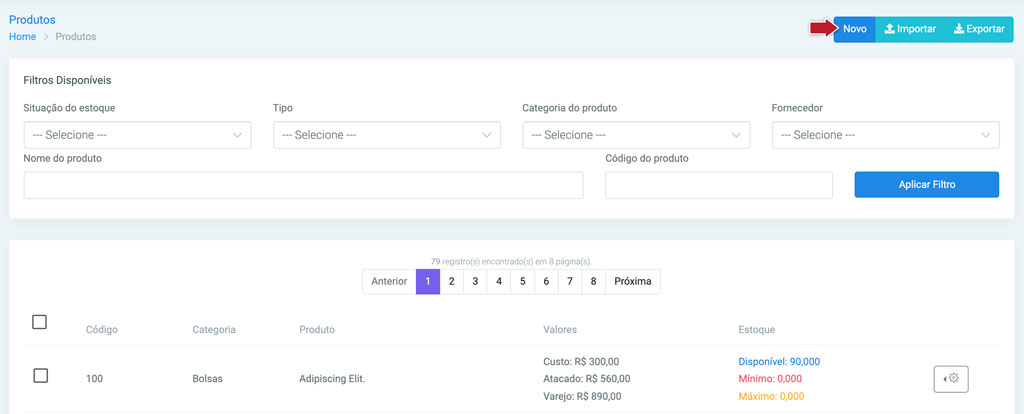
Ao abrir a tela de cadastro preencha as informações.
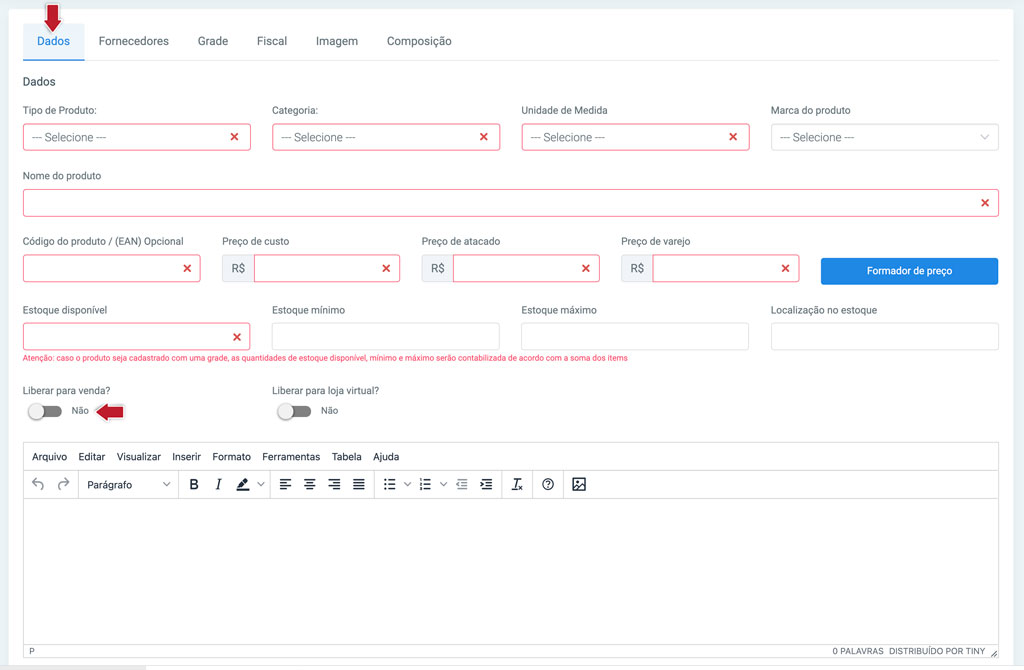
DADOS GERAIS
Ao preencher os dados clique em salvar.
PASSO 02 – OPCIONAL
Em seguida clique na aba FORNECEDORES para vincular um ou mais fornecedores ao produto.

A: Caso queira adicionar mais de um fornecedor ao produto clique no ícone de + e em seguida selecione o outro fornecedor.
Ao vincular clique em salvar
Pronto! seu Fornecedor está vinculado.
PASSO 03 – OPCIONAL
Configurando os DADOS FISCAIS
Preencha os campos com os códigos e informações coletados com seu contador para a configuração fiscal. Caso digite o Código e o mesmo não apareça na listagem exibida, entre em contato com nosso suporte técnico CLICANDO AQUI e solicite a inclusão do código.
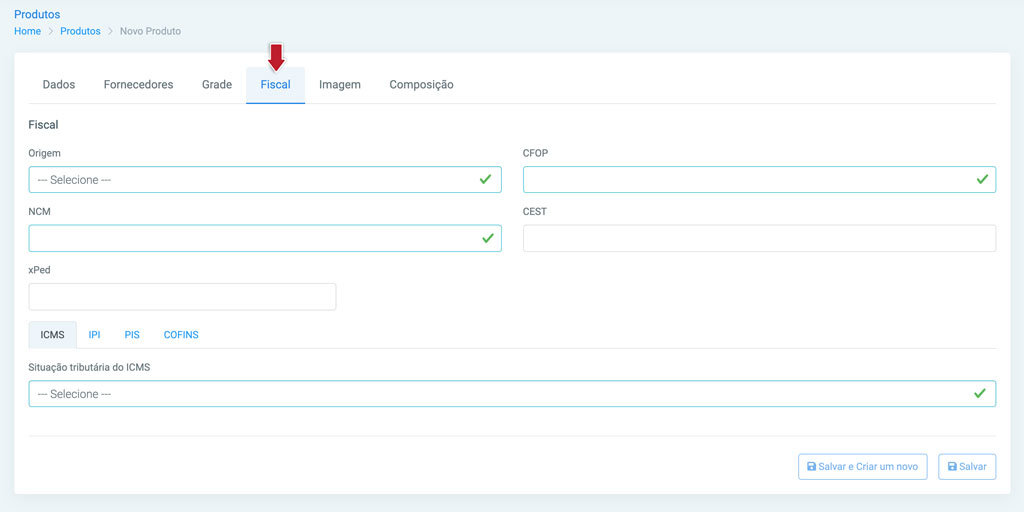
Ao configurar os dados fiscais clique em salvar.
PASSO 04 – OPCIONAL
Clique na aba IMAGEM e selecione a imagem salva no seu computador, ao selecionar a imagem o sistema só aceitará a imagem se ele estiver no tamanho (720 × 850px) padrão do sistema.
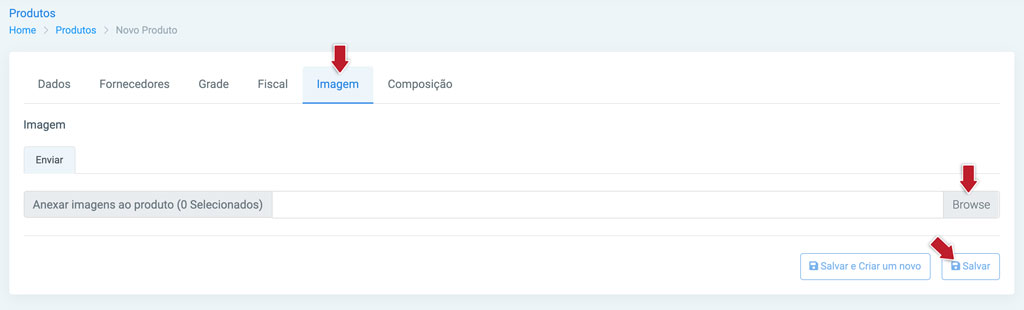
Selecione a imagem salva no seu computador, ao selecionar a imagem o sistema só aceitará a imagem se ele estiver conforme a configuração acima.
Pronto! Sua imagem foi salva.
DICA
Caso você adicione mais de uma imagem você poderá alterar a posição da imagem clicando na imagem e arrastando, ao posicionar a imagem conforme ordem desejada clique em salvar conforme imagem abaixo:
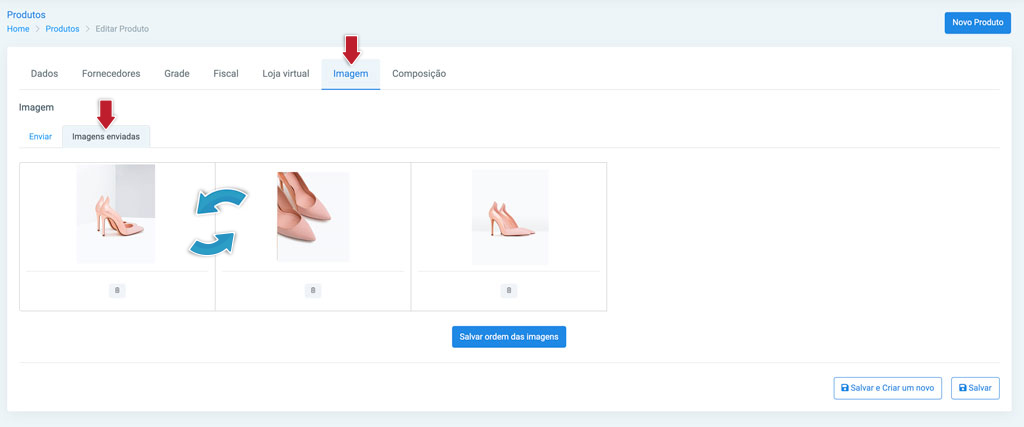
Espero que este tutorial tenha ajudado!
Se você ainda permanece com dúvidas, é só entra em contato conosco pelo WhatsApp.