Para fazer uma venda abra o caixa – Clique aqui para saber como abrir o caixa.
Caso você esteja com a frente de loja (caixa/PDV) aberta vamos entender os campos do caixa.

Agora que você já entendeu os campos do caixa, vá passando os produtos e ao finalizar clique em FECHAR VENDA para o fechamento e impressão do cupom.
Ao fechar a venda abrirá a tela de pagamento. É neste momento que você finaliza sua venda.
Aqui você poderá colocar as formas de pagamento como: dinheiro ou cartão.
Agora vamos entender os campos da tela de pagamento:
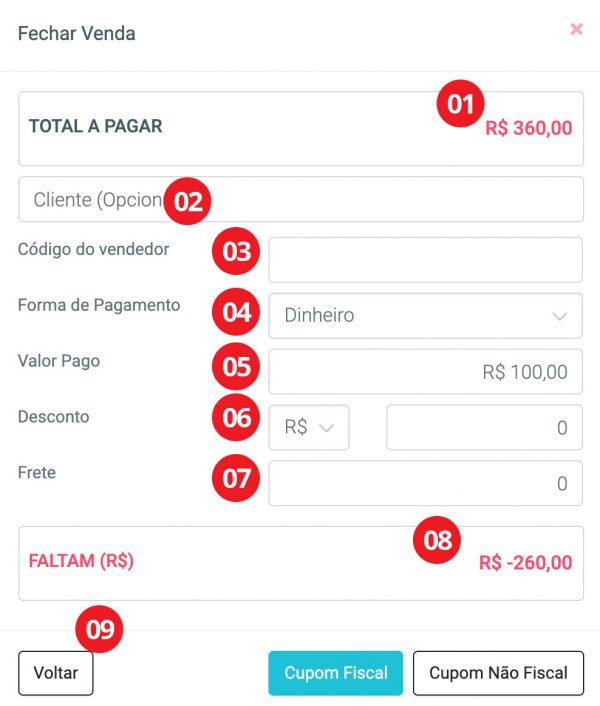
Total da venda a pagar;
Digite o nome do cliente ou CPF;
Código do vendedor quando há comissionamento por venda;
Forma de pagamento conforme configurado nas formas de pagamento;
Valor pago: caso o cliente der uma valor acima do valor da venda o valor do troco aparecerá no campo 08. Já no pagamento por cartão não será preciso digitar o valor neste campo, ele é preenchido automaticamente ao escolher a forma de pagamento cartão;
Desconto sobre a venda podendo ser em reais ou em %;
Valor do frete caso você cobre frente para entrega do produto;
Valor de troco caso tenha;
Para finalizar o pagamento clique em:
Impressão de cupom fiscal; seu sistema deverá estar configurado com esta modalidade de impressão ou Cupom não fiscal.
Fazendo o pagamento com duas formas de pagamento:
Com pagamento com duas ou mais modalidades de pagamentos você deverá finalizar da seguinte maneira.
Ex. Dinheiro e cartão.


Como localizar NSU no impresso da máquina de cartão.

Espero que este tutorial tenha ajudado!
Se você ainda permanece com dúvidas, é só entra em contato conosco pelo WhatsApp no canto inferior direito da página.